Windows 10 has created a huge buzz around when it was about to be released in the market and finally, Microsoft released it on 29th July 2015. Most of the people have already upgraded to Windows 10 while few of them are waiting for the update. Microsoft has released Windows 10 as a free upgrade even for the pirate versions as well. So, if you are here then it is obvious that you already have upgraded to Windows 10 and I am here today with a brief tutorial on how to turn on Bluetooth in Windows 10. But, before getting into the technical side of Windows 10, let’s talk a little bit about its features.
Windows 10 Features
- With Windows 10, we have the new browser by Microsoft, Edge. The days of using the old Internet Explorer are gone with new Windows.
- We have Cortana with Windows 10 which is a similar type app like Siri.
- With new Windows, we have the Virtual Desktop feature which helps in operating multiple desktops with a setup of a single monitor.
- With Windows 10, the Start Menu made a comeback.
- All the Windows System Apps or the default apps can work in windowed mode in new Windows 10.
There are numerous things about Windows 10 which you can explore and have fun. So, just go ahead.
And now, let’s come back to our tutorial to how to turn on Bluetooth in Windows 10.
Nowadays, every laptop comes with a feature of Bluetooth connectivity, but for most of the PCs, the users need an external adapter. We really don’t need any introduction about the Bluetooth, because ever since it has been introduced, it has managed to make the file transfers easy and simple between the devices. The introduction of Wi-Fi never influenced the Bluetooth’s popularity. But when Bluetooth came to the market, it was one of the best data transfer tool available to the users.
If a person owns an old mobile phone, then the best method for file transferring will be only Bluetooth. This is the main reason that all mobile manufacturers add the Bluetooth feature to every new mobile phone.
Now, you can proceed with the method to turn on Bluetooth in Windows 10, but let’s check out some prerequisites.
Prerequisites
- Laptop or a PC with installed Windows 10
- Laptop must support the Bluetooth feature or else plug in an external adaptor
- Install all the compatible drivers
Steps to Follow

Before following the instructions, just ensure that you have all the above prerequisites.
#1 Find the settings option in Windows 10 which can be opened through multiple methods. The easiest way to open settings on Windows 10 is to press Win Key + I simultaneously. Or the settings option is available in the Start Menu as well. You can even Search the Web and the Windows box followed by Settings and Enter.
#2 The Settings window has been opened and it’s time to choose the devices. The option will be available on the second in the settings windows.
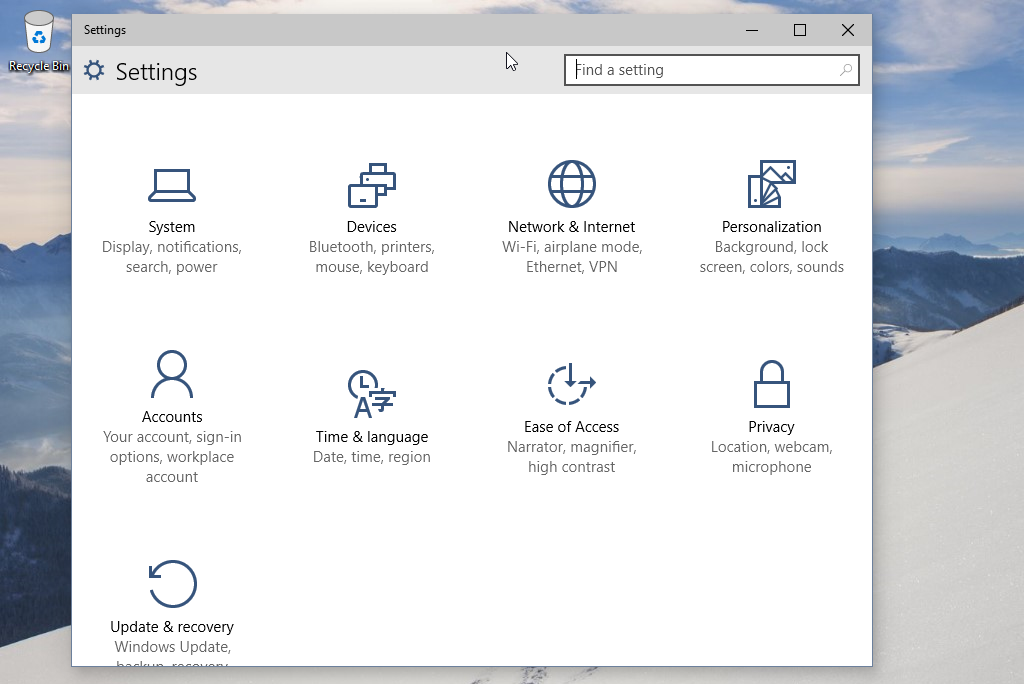
#3 Another window will be displayed with six different options in the left panel.
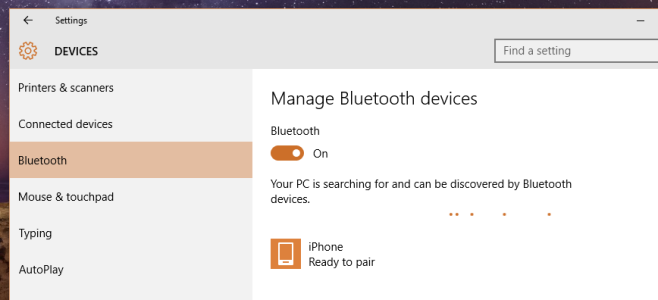
#4 Select the third option, Bluetooth from the left panel and it will display all the options for controlling your Bluetooth adapter.
#5 The option will show whether the Bluetooth is active or not. You just have to click on the small bar to get it active.
#6 After clicking on Active, all the visible devices will be shown. Select the device with which you want to get paired with and match the passcodes.
This is all. Now, you can enjoy transferring the files between the PC and the smartphone or any other device easily.
Isn’t it simple?
This is the simplest method to turn on Bluetooth in Windows 10. If you face any issues while connecting Bluetooth, then do ensure that all the drivers are correctly installed and also, your system supports Bluetooth. If you face any other issue regarding the same, you can contact us. If you liked this article or if you think that it might help some of your friends using Windows 10, then don’t forget to share it with them.