Google has many genius features that greatly boost the user experience. One such amazing feature is the auto-sync feature in Gmail. The auto-sync feature is just not limited to the Gmail but it extends to almost all Google’s applications.
In this blog post, we are going to discuss what the auto-sync feature in Gmail is. Later, we will also demonstrate how to activate the auto-sync feature in Gmail to receive an undeterred stream of emails and notifications. This will ensure that you are always updated.
Let’s dive in…
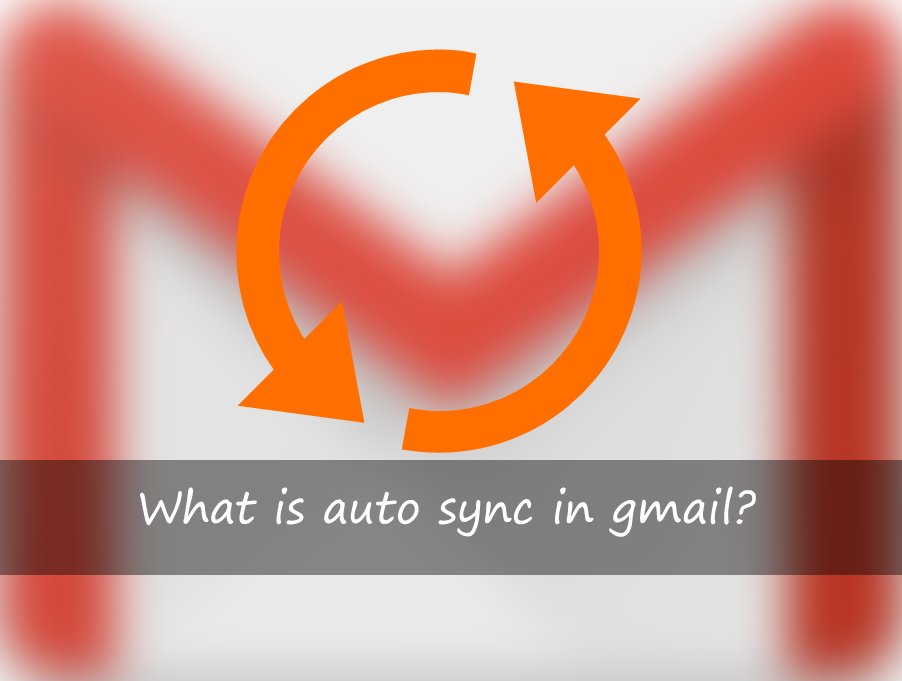
Contents
What is the auto-sync feature in Gmail?
The phrase ‘auto-sync’ stands for automatic synchronization. When auto-sync is not enabled a user will have to refresh his Gmail repeatedly to see any new incoming emails. However, if auto-sync is left on, then the user will be automatically notified of the incoming email.
Auto-syncing is a very useful feature of Google which allows people to access their data, in this case, emails from anywhere with the help of any device.
If Google tried to download all the data stored in your account to your phone then your phone would definitely hang and you will see a major storage problem. The auto-sync feature bypasses this problem.
To get access to your emails you do not need to use your browser. The emails present in your Google account are saved on Google servers. After Google auto-syncs or synchronizes to your mobile device, you can get access to all your data.
What is the use of the auto-sync feature of Gmail?
Gmail auto-sync is a boon to people who have to be constantly updated about their work through the emails. Businessmen and office goers have to be quite active on their Gmail account. Enabling their Gmail auto-sync is a must for them.
How to enable Gmail’s auto-sync feature on Android?
To activate the auto-sync feature on your android device follow the below-given instructions.
- First, go to ‘settings.’
- In setting tap on ‘Accounts and sync.’
- If you haven’t added a Gmail account already then add one and then follow the instructions.
- If you are already signed in then tap on the shown Gmail account.
- Another menu will open where you will be shown the option to sync contacts, Gmail, and calendar.
- Tap on the option that you want to sync.
- You will see a sync icon beside each option that will disappear after the sync is complete.
- Now press back.
- If you select auto-sync then your contact, Gmail, and calendar will be synced automatically and you won’t need to sync them manually.
- However, if you wish to manually sync and choose which elements you want to sync then follow the above instructions.
These instructions have been given from a Samsung galaxy mobile and it may slightly differ from mobile to mobile.
Enabling and Disabling Google sync
With your Google account, you can sync more than just yourGmail. It can get annoying if you use multiple computers from time to time and need the same data and apps available on each system. One easy of doing this is by enabling Google sync.
Follow the steps to turn on the Google sync on Desktop
- Click on the settings icon on your browser. It would be located on the top right-hand side corner.
- Then click on ‘sign in’ to log into chrome.
- After signing in to your account you can manually choose what to sync. However, you can also go with the option of ‘sync everything.’
- You may be asked to give a password for the encryption of your data.
Till now we have discussed how to turn on sync or auto-sync on devices. Now, let us see how we can disable it.
Turning off sync on android and desktop
Let’s start with turning off sync on desktop.
- First, open the chrome browser and click on the settings icon.
- You will find the turn off sync button right at the top.
Now, we will tell you how to turn off the sync option on android.
- Open the settings menu on your smartphone.
- Then find ‘account’ or ‘users and accounts’
- Choose the account of which you want to change the settings.
- Select ‘account sync.’
- Now, from the list, you can disable the auto-sync for some specific apps.
What to do when faced with Gmail syncing error?
We have talked about what is auto-sync, why it’s useful, how to enable it and also how to disable it. Now, let’s turn our focus to solving Gmail syncing errors.
You can follow the below-given instructions for Gmail syncing error:
- Try to refresh the page by swiping on the screen from top to bottom. This is manual syncing. This is not very convenient if you need to be constantly updated for mails.
- Check your data or WiFi connection. See that your airplane mode is off.
- Change your password on both laptops and smartphones, if you are facing an error with the password.
- Sometimes if you download the latest version of the Gmail app then the syncing error can be solved.
- Another way to solve the Gmail syncing error is by deleting all the Gmail data and files from the mobile.
For this, go to the setting. Select ‘apps & notification’ and then go to the Gmail app. After that, choose ‘storage’ then ‘clear storage.’ - If nothing else seems to work, then just turn off your phone and restart it. Sometimes this simple step automatically solves many errors.
Recommended for you:
Tips to have another Gmail Account on your Android
Gmail Knows what you’re missing while sending mail
What is the “My Activity Page” in Google
Final Thoughts
The auto-sync feature of the Google account is very useful. It can save you a lot of complexity and time. It’s up to you if you want to use this feature or not. Turning on auto-sync may lead to a bit of accelerated mobile battery drainage.
Another point to note is that when auto-sync is enabled on a mobile which is not properly optimized like old Samsung models. The mobile may frequently hang and you may witness a fast loss of battery life. You won’t find these sorts of problems on well-optimized phones or newer models.
Let us know in the comment section below if you use the Google auto-sync feature and also tell us how it has helped you.