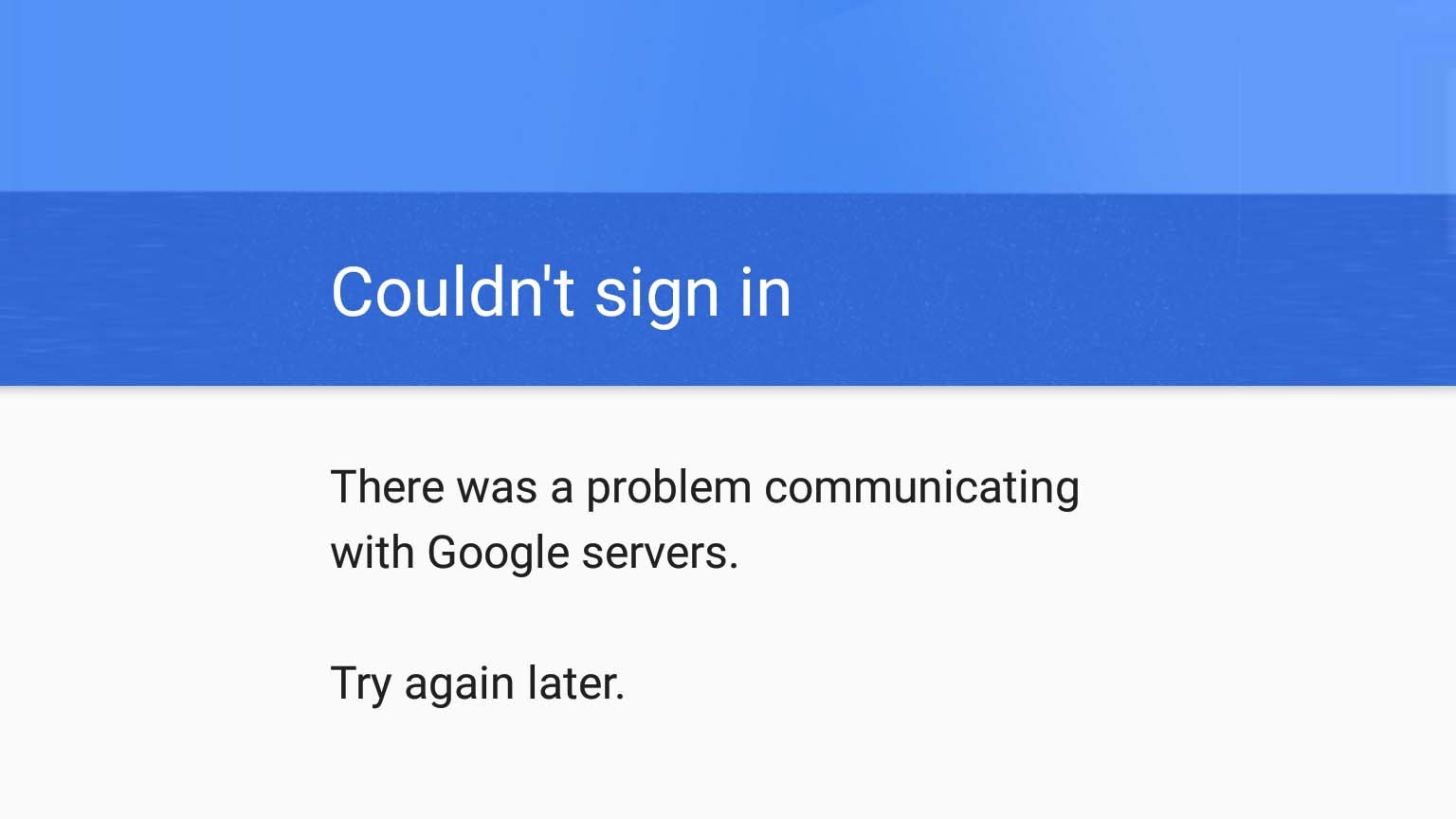
Have you ever been in a situation where you try to open the Google Play Store to get an application, and all it shows is a white screen with the words “Could not sign in. There was a problem communicating with google services. Try again later”? If yes, then this article is for you. It can often happen that whenever you try to access Google Play Service, it may not connect immediately and need quick-fix steps to get it right. Even if you try to reboot your device, the problem persists.
If the situation continues, you will not be able to use the Google Service. Nowadays, we can hardly find any task that is done without help taken from Google Services. Hence, it is essential to fix the problem and use the services without any hurdles.
The write-up has brought together the quick fixes for such problems faced by people. A few reasons you face such issues can be poor connectivity or your chosen app preferences.
Contents
Check your connectivity
Pointing out a connectivity problem is relatively silly, but we often need to check our device’s connectivity in the rush and gush of our hectic schedules. It might be possible that your device has a connectivity issue, poor signal strength, the network you are currently connected to has a lot of crowds, your mobile is not switched on, or you are in an area where your mobile signals remain poor.
Hence, signal interruptions can be an obstacle between you and Google Services. Ensure your cell phone is adequately connected to a good network with efficient signal strength.
Clear Data of the particular application
This method requires you to clear all your data stored on that particular unresponsive application. Now the question comes: how do we erase our data? Before jumping through the series of steps, you must know that erasing the data of the respective Google application may also remove your Google account. So make sure to back up your important data beforehand.
Step 1: Go to Mobile Settings.
Step 2: Scroll down and click on Apps. Choose the Manage Apps option. You will find a list of applications on your phone. Select the Google application that you cannot connect with, for example, Google Play Services.
Step 3: After selecting the application, a screen will appear. Look for the option of App Storage. Tap on App Storage and choose Clear Data and Clear Cache; this option will delete your data.
Step 4: Go back to the Google Play Store screen and choose Force Stop. Once you tap on it, you will see an alert notification, “Force Stopping an app may cause it to function incorrectly.” Nonetheless, select the option.
Step 5: Restart your device.
This way, you will be able to fix the error. When you return to the Google application after restarting your cell, you will see that your account has also been removed. You may further proceed with logging back in with appropriate credentials, and following a handful of steps would resolve your problem.
Remove your Google account and add it again.
This method is quite similar to the technique of Clear your Data. However, this method requires you to remove and re-add your Google account manually. Here are the steps to manually remove your account from the device.
We suggest you back up all your essential details, images, contacts, videos, and other necessary things linked to your account beforehand. You may back up your data to your Google account itself. Once you log back in, you will find your data already in its place, Auto Synced.
Steps to Remove your Google Account
Step 1: Go to Mobile Settings.
Step 2: Find the option for Users & Accounts. Once you select the option, you will see a screen showing all your accounts linked to the device.
Step 3: Click on your Google account. You will notice a screen with three dots at the top right corner. Click on them.
Step 4: A drop-down list will appear with two options, Sync data and Remove the account. Choose Remove Account, and your account has been removed from the device.
Steps to add your Google account again
Step 1: Open Mobile Settings on your device.
Step 2: Again go to the accounts section and tap on Add Account.
Step 3: You may find some options to choose from, like WhatsApp, Facebook, Email, and Google. Choose Google.
Step 4: This step will direct you to the Google page. Type your Email or Phone number and the password. Provide the required access to your Google account, and you are done with the process. When you return to the application that refused to connect, you will find that your issue has now been fixed.
Reset the Date and Time on your phone
In this method, if your mobile’s Date and Time do not match the Google server settings, it might create a problem.
Simply go to Settings on your device. Scroll down and look for the option System Settings. You will find a list of settings after tapping on System Settings. Select the Date and Time. Set the Date and Time that matches your Google server. You may also use the Use Network Service Provider Time or turn on Set Time Automatically and Set Time Zone Automatically.
Reinstall the Google Services application
Sometimes faulty or buggy installation of the app may create connectivity issues. In order to fix that, it is advisable to install your application again. To do so, follow the steps given below-
Go to Settings on your android phone.
- Select Apps or App Management.
- Search for the Google Play Services on the list and proceed to uninstall it.
- After the uninstallation process, visit Google PlayStore.
- Look up Google Play Services and tap to reinstall it.
- Once it is installed, log in with your account and find your problem that has already been fixed.
Recommended for you:
How to Fix the Google Play Store When It Constantly Force Closes
Conclusion
Finding such connectivity issues can sometimes be frustrating because they will delay your tasks from being performed under the set deadlines. Nevertheless, the article has included all the tricks to fix the issues. The ways mentioned above to resolve your problems with Google Play Services will take just a few moments, and your problems will be gone.